DATENBRÜCKE Benutzer-Oberfläche
Welche Daten in der ersten Einrichtung der Datenbrücke hinterlegt werden & wo Sie diese finden
Sobald Ihre Datenbrücke in Betrieb ist, müssen bestimmte Daten erfasst werden.
Diese umfassen:
- Zugangsdaten für DATEV
- Zugangsdaten für eine SQL-Datenbank
- verschiedene Optionen für die Synchronisierung von Mandanten & Wirtschaftsjahren
- Auswahlmöglichkeiten für VPN & automatische Datenaktualisierung
In diesem Tutorial werden wir alle Eingabemöglichkeiten und Anforderungen im Detail behandeln.
Zugriff auf die Benutzeroberfläche der DATENBRÜCKE
Erfassen der DATEV Zugangsdaten
Erfassen der SQL Datenbank Zugangsdaten
Abschluss - initialer Ladeprozess
Übersicht der Einrichtungsschritte
Hier sehen Sie den Durchlauf der ersten Einrichtung.
Klicken Sie sich einfach durch die Schritte.
Darunter die ausführliche Beschreibung.
Zugriff auf die Benutzeroberfläche der DATENBRÜCKE
Sobald Sie die Datenbrücke in Ihr Netzwerk integriert haben, erhält sie eine IP-Adresse.
Ermitteln Sie diese IP-Adresse und verwenden Sie sie, um in einem Browser Ihrer Wahl die folgende URL aufzurufen: http://xxx.xxx.xxx.xx:8000.
Ersetzen Sie dabei die xxx.xxx.xxx.xx durch die IP-Adresse Ihrer Datenbrücke.
Beispiel: nehmen wir an die Datenbrücke erhält in Ihrem Unternehmen die IP 192.168.178.34. Dann lautet die Adresse welche Sie in Ihrem Browser aufrufen http://192.168.178.34:8000
Sie sehen die Oberfläche der DATENBRÜCKE.

Das Passwort befindet sich in der Willkommensbox Ihrer DATENBRÜCKE und ist als Aufkleber auf der Rückseite der beiliegenden Anleitung angebracht.
Nach dem Einloggen gelangen Sie zur Seite, auf der Sie die DATEV-Zugangsdaten erfassen können.
Sie haben die Möglichkeit, das Passwort zu ändern. Klicken Sie hierfür auf "Passwort ändern" am unteren Rand des Bildschirms.
Erfassung DATEV Zugangsdaten
Es gibt drei Felder für die Eingabe der DATEV-Zugangsdaten:
- Datev Server IP
- DATEV User
- DATEV Password

1. Datev Server IP
Die Adresse Ihres DATEV Systems plus Port 58452 ist zu hinterlegen.
In unserem unteren Screenshot ist das https://WINDOWS-R4OIHTJ:58452.
Ihre Adresse kann Ihnen Ihr DATEV-Administrator mitteilen oder Sie finden sie direkt im DATEV Arbeitsplatz unter:
Organisation --> Kommunikation --> DATEVconnect-Einrichtung
Ihre IT gibt Ihnen ggfs. eine numerische IP-Adresse im Format xxx.xxx.xxx.xx. Beide Eingabeformate funktionieren.

2. Datev User & Passwort
Hier müssen Sie das Windows-Login des DATEV-Benutzers eingeben, der für die DATEV Connect Schnittstelle verwendet werden soll.
Ein vorhandener Benutzer kann genutzt werden, dem gegebenenfalls Rechte für DATEVconnect zugewiesen werden, oder ein neuer Benutzer kann erstellt werden.
Es darf kein AZURE AD Windows-Benutzer sein.
Sollten Sie dennoch einen AZURE AD Benutzer wählen, fehlt in DATEV wahrscheinlich der Menüpunkt Windows-PC oder es gibt dort keine Einträge, wie im untenstehenden Screenshot gezeigt.
In unserem Beispiel sieht das in DATEV wie folgt aus:
Das Passwort ist das Windows Login Passwort des gewählten Benutzers.

Nachdem Sie die Eingaben vorgenommen haben, klicken Sie auf WEITER, um den Vorgang abzuschließen.
Die Datenbrücke führt dann einen Verbindungstest durch. Bei erfolgreicher Verbindung werden Sie informiert und zur Seite für die Eingabe der Datenbank-Zugangsdaten weitergeleitet.
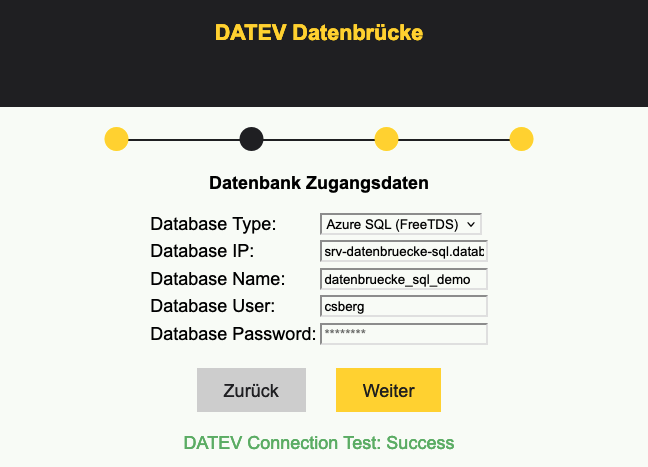
Sollte der Verbindungstest negativ sein sind folgende Fehlerquellen zu prüfen
- DATEV User mit Berechtigung für DATEV Connect & Kontobuchungen
- Port 58452 freigegeben
- Datev User kein AzureAD Windows User
Erfassen der Zugangsdaten für eine SQL Datenbank
Sie werden aufgefordert 5 Felder zu füllen.
Die erforderlichen Informationen für diese Felder erhalten Sie von Ihrem Datenbankadministrator.
Falls der von Ihnen benötigte Datenbanktyp im ersten Dropdown-Feld nicht angezeigt wird, setzen Sie sich bitte mit uns in Verbindung, damit wir versuchen können, dies zu ändern.
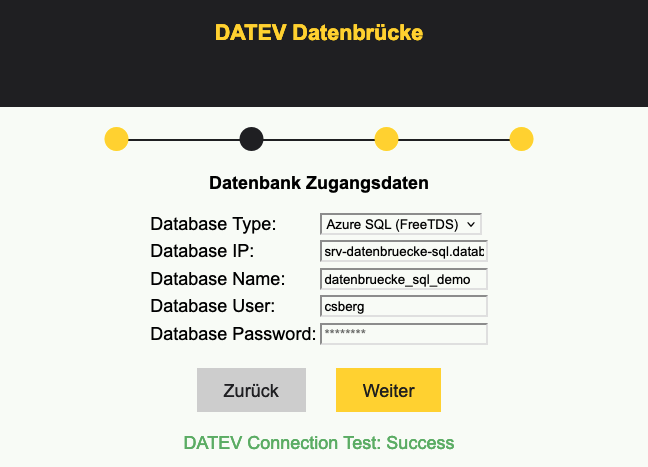
Wir empfehlen die Nutzung einer CLOUD basierten Datenbank (z.B. in AZURE), da dann die automatische Aktualisierung der PowerBI basierten Berichtsvorlagen sofort möglich ist.
Bei Verwendung einer On Premise Datenbank steht Ihnen diese Funktionalität im PowerBI Service (Browser) erst nach installation eines Gateways zur Verfügung
Sobald alle Felder ausgefüllt sind, klicken Sie auf WEITER. Die DATENBRÜCKE wird dann einen Verbindungstest durchführen und Sie zum nächsten Bildschirm weiterleiten.

Falls der Datenbankzugriff fehlschlägt, überprüfen Sie zunächst Folgendes:
- Ist die Datenbank zugänglich oder möglicherweise im Pausenmodus?
- Sind die Zugangsdaten richtig eingegeben?
- Stimmt der gewählte Datenbanktyp mit der Auswahl im Dropdown-Menü überein?
- Sind Firewall und ähnliche Sicherheitsvorkehrungen angemessen konfiguriert?
Weitere Einstellungen
In diesem Menü können Sie den Umfang der Datensynchronisation einstellen.
Zudem haben Sie die Möglichkeit, den täglichen Zeitpunkt der Synchronisation zu bestimmen.
Ebenso können Sie hier eigene Kontenrahmen und Mappings in die Datenbrücke importieren. (Dies ist bei Auslieferung der Datenbrücke schon vorausgefüllt mit DATEV Standards)

Uhrzeit für automatische Aktualisierung
Hier legen Sie fest an welchem Zeitpunkt die DATENBRÜCKE den DATEV Datenbestand synchronisiert.
Stellen Sie sicher, das es sich um einen Zeitpunkt handelt an dem Datev System & Datenbank erreichbar sind.
Sollten Ihre Systeme am Wochenende oder nachts pausiert sein, kann die Synchronisierung nicht durchgeführt werden - falls Sie einen dieser Zeitpunkte in der Datenbrücke hinterlegen.
Datenbanken welche sich bei Inaktivität deaktivieren können den Prozess ebenfalls blockieren - falls diese zum gewählten Zeitpunkt nicht erreichbar sein sollten.
Optionen für die Synchronisierung von Mandanten & Geschäftsjahren
wählen Sie die DATEV Mandanten aus welche in der DATENBRÜCKE verarbeitet werden sollen. Ebenso das Wirtschaftsjahr ab dem dies geschehen soll. Sie können diese Einstellungen später jederzeit ändern.
Tipp: Falls Sie schnell erste Daten in der Datenbrücke sehen wollen, ist es ratsam, beim initialen Ladeprozess einen kleinen Mandanten und ein aktuelles Wirtschaftsjahr auszuwählen.
Dadurch sind die Daten schnell in der Datenbrücke verfügbar und das Einrichten der PowerBI-Berichtsvorlagen kann effizient abgeschlossen werden.
Wenn es sich um sehr umfangreiche Bestände und viele Jahre handelt, kann der erste Ladeprozess mehrere Stunden dauern.
Eigener Kontenrahmen & BWA Mapping
Nutzen Sie dies Feature beim initialen Ladeprozess nicht.
Die entsprechenden Tabellen sind bereits vorausgefüllt.
Prüfen Sie erst ob dies Ihren Bedarfen entspricht & aktualisieren Sie ggfs später.
Die Datenbrücke bietet die Möglichkeit über die Kontenrahmen in DATEV zusätzliche Kontenrahmen (z.B. SKR) oder BWA Mappings zu laden. Auf diese Weise können Sie verschiedene Mandanten in einem gemeinsamen Kontenrahmen oder BWA Mapping auswerten.
Diese Optionen werden sichtbar sobald der Menupunkt aktiviert wird.

Die Vorlagen für die Upload Files können Sie hier herunterladen.
Sollten Sie weitere Fragen zu den Upload Möglichkeiten haben, besprechen Sie diese Option mit uns oder lesen Sie den Detailartikel in der Wissensdatenbank.
Beenden Sie die weiteren Einstellungen mit Klick auf WEITER. Sie werden dann zur Übersicht geleitet. Dort können Sie die initiale Beladung der DATENBRÜCKE auslösen.
Übersicht --> Initiieren initialer Ladeprozess
Hier können Sie beim ersten Ladeprozess alle Optionen ignorieren.
Starten Sie den Ladeprozess mit "Alle Daten laden".
Alle Daten laden
Führen Sie den ersten Ladeprozess durch mittels klick auf "Alle Daten laden". Dies lädt alle Tabellen komplett neu & dauert signifikant länger als das Laden der Änderungen
Je nach Umfang Ihrer Mandaten, Geschäftsjahre & Buchungen kann dieser Prozess mehrere Stunden laufen. Es wird ein Fortschritt angezeigt & die Seite im Browser aktualisiert sich regelmässig.
Nach erfolgtem initialen Ladeprozess stehen Ihre Daten in der Datenbank bereit.
Ihre DATEV Daten können umgehend in den PowerBI Berichtsvorlagen ausgewertet werden oder in einer frei gewählten Anwendung aus der SQL Datenbank der Datenbrücke heraus konsumiert werden.
Änderungen laden
Sie können das Datenupdate jederzeit manuell auslösen mittels klick auf diesen Button. Dies ist die gleiche Funktionalität wie die automatische Aktualisierung - lediglich manuell.
VPN deaktivieren / aktivieren
Für support Zwecke kann ein VPN Zugriff unseres Support Teams auf die DATENBRÜCKE Box genehmigt werden. Dies ermöglicht das auslesen von Fehlerprotokollen & vereinfacht den Support.
Einstellungen
Dieser Button führt Sie erneut in die Einstellungen für DATEV & DATENBANK Zugangsdaten als auch zur Auswahl der erweiterten Einstellungen.
Erweiterte Optionen
Version Updaten
Die Datenbrücke zeigt Ihnen an sobald ein Update verfügbar ist. Dies wird oben rechts angezeigt in unserem Screenshot ist alles aktuell.
 Sobald hier steht, dass eine neue Version verfügbar ist, können Sie mittels dieses Buttons das Update installieren.
Sobald hier steht, dass eine neue Version verfügbar ist, können Sie mittels dieses Buttons das Update installieren.
Sie erhalten auch eine Mitteilung per Email sobald eine neue Version bereitsteht.
Stammdaten laden
Lädt erweiterte Stammdaten aus dem entsprechenden DATEVconnect Modul. Dies sind nicht die benötigten Stammdaten der Debitoren, Kreditoren etc & wird normalerweise nicht benötigt
Datumstabelle erstellen
Dies wird in aller Regel nicht benötigt weil eine Datumstabelle automatisch angelegt wird. Lediglich eine Erneuerung dieser Aktion würde ausgelöst
